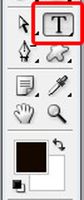
Photoshop è un potente strumento di progettazione che consente di manipolare testo e altri elementi di design. Photoshop consente di impostare lo standard quando si tratta di progettare e dispone di un robusto set di opzioni e strumenti che rendono la modifica del testo per progettare un compito facile, se sai cosa stai facendo. Imparare alcune nozioni di base di strati di testo avrà stai cercando come un pro in nessun tempo.
Lo strumento di tipo
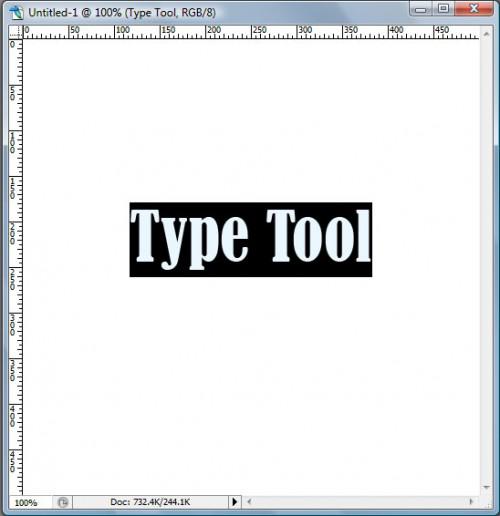
Aprire un nuovo documento di Photoshop facendo clic su "File" e quindi "nuovo". Specificare la dimensione desiderata nella finestra di dialogo. Individuare lo strumento nella tavolozza degli strumenti. L'icona per lo strumento testo viene visualizzato come una maiuscola "t". Fare clic sull'icona e quindi fare clic sul documento per creare un nuovo livello di testo. Cliccare e tenere premuto il mouse su questa icona per visualizzare un menu a discesa degli altri strumenti di testo disponibili: Horizontal Type Tool, strumento di tipo verticale, strumento maschera testo orizzontale e lo strumento maschera testo verticale. Selezionate lo strumento testo orizzontale e digitare il testo che si desidera utilizzare per il progetto.
Barra delle opzioni dello strumento di tipo
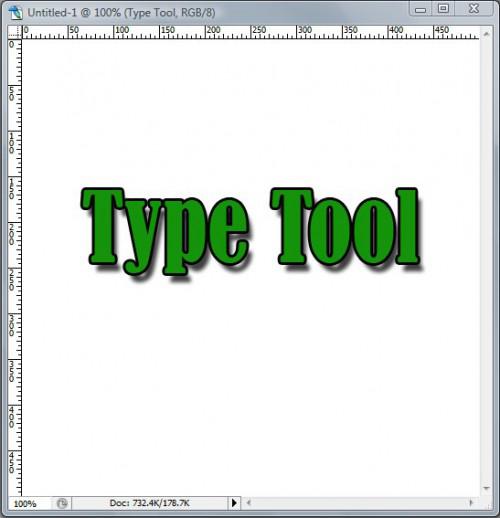
Quando si seleziona lo strumento testo, sulla barra delle opzioni nella parte superiore della finestra di Photoshop cambierà per visualizzare le impostazioni disponibili per lo strumento di tipo:
Un pulsante per modificare l'orientamento del testo da orizzontale a verticale
Famiglia di font discesa
Stile di carattere a discesa
Dimensione del carattere a discesa
Strumenti anti-alias
Strumenti di allineamento
Selettore di colore di caratteri
Opzioni testo deformato
Un elemento toggle per i personaggi e le tavolozze di paragrafo
Per questo tutorial di base, ci accingiamo a concentrarsi solo su quanto segue:
Famiglia di font discesa
Stile di carattere a discesa
Dimensione del carattere a discesa
Selettore di colore di caratteri
Evidenziare il tuo testo. Selezionare il carattere desiderato. Tenete a mente i tipi di carattere lavoro chiaro e leggibile il meglio per la maggior parte dei progetti di design. Utilizzare uno stile normale selezionando regolare dal menu a discesa. Selezionare una dimensione che è proporzionale al tuo documento e il vostro progetto. Scegliere un colore per il tipo di carattere facendo clic il color block e utilizzando il selettore di colore di pop-up.
Opzioni di fusione
Le opzioni di fusione aggiungono profondità e stile al vostro livello di testo. Essi sono accessibili facendo doppio clic il livello di testo nella Palette livelli e selezionando "Opzioni di fusione" dal menu a comparsa. Si apre la finestra di dialogo stile livello. Le opzioni di fusione disponibili includono:
Ombra esterna
Ombra interna
Bagliore esterno
Bagliore interno
Smusso ed effetto rilievo
Raso
Sovrapposizione colore
Sovrapposizione sfumatura
Sovrapposizione pattern
Corsa
Visualizzare in anteprima con tutte le diverse opzioni di fusione cliccando su di essi nella finestra di dialogo e visualizzare la casella di anteprima a destra.
Per ragioni di brevità, diamo un'occhiata a un paio di questi che aggiungere effetti professionali per il vostro livello di testo con il minor numero di manipolazione. Fare clic su ombreggiatura. Si noti la profondità che questo aggiunge al testo di facendolo apparire leggermente sollevata dalla superficie del documento. Giocare con le opzioni di regolazione a destra, come opacità, angolo, distanza, diffusione e dimensione, fino ad ottenere l'effetto desiderato. Fare clic su "Ictus" nella finestra di dialogo stili di livello. Corsa aggiunge un contorno colorato al tuo testo. Fare clic sulla casella colore per modificare il colore nella finestra di dialogo Selettore colore. Regolare la dimensione e l'opacità per ottenere l'effetto desiderato.
Fare clic su "OK". Visualizzare le modifiche al livello di testo nel documento. Ora aver applicato alcune opzioni di fusione per il livello di testo. Per modificare le opzioni, fare doppio clic su "Effetti" elencati sotto il livello di testo nella Palette livelli.