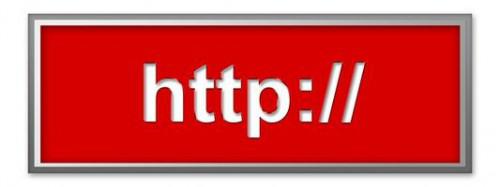
Yahoo permette agli utenti di creare un sito Web personale utilizzando Yahoo SiteBuilder. Il SiteBuilder include anche un Wizard di creazione del sito che guida gli utenti attraverso i diversi aspetti della creazione di un sito Web personale su Yahoo. Dopo aver impostato le basi con la creazione guidata sito, il programma di Yahoo SiteBuilder permette agli utenti di creare un sito web professionale e pubblicarlo su Internet.
Istruzioni
Guida introduttiva
1
Scaricare, installare ed eseguire il Yahoo! SiteBuilder gratis utilizzando il link a risorse. Fare clic su "Creare un nuovo sito" dalla finestra di guida sul lato sinistro dello schermo.
2
Fare clic su "Start" per avviare la procedura guidata. Immettere un nome di sito e scegliere dove salvare il sito.
3
Selezionare un modello e fare clic su "View Full Size" per visualizzare un'anteprima della pagina. Per scegliere un modello, fare clic su "Avanti".
4
Mettere un segno di spunta nelle caselle appropriate di dire SiteBuilder quali tipi di pagine da includere. Fare clic su "Avanti" per creare le pagine SiteBuilder.
5
Fare clic all'interno di una casella di testo modificabile per iniziare l'inserimento di testo nel modello di pagina. Testo può essere inserito anche in un punto qualsiasi nella pagina facendo clic sul pulsante "Inserisci testo" nella barra degli strumenti. Fare clic sul menu "Formato" per selezionare diverse opzioni di formattazione per ogni oggetto di testo. Opzioni di formattazione consentono agli utenti di modificare il font e lo stile di un oggetto di testo, nonché di controllare l'ortografia del testo per gli errori.
Inserimento di immagini
6
Fare clic sul pulsante "Inserisci immagine" sulla barra per inserire una nuova immagine in una pagina. L'icona appare come tre piccoli triangoli e si trova proprio accanto al pulsante "Inserisci testo".
7
Fare clic sul pulsante radio per selezionare "My Images" per inserire un'immagine dal disco rigido del computer. Fare clic sul pulsante radio per selezionare "Clip Art" di inserire un'immagine ClipArt SiteBuilder. Clicca su un'immagine e selezionare "OK" per inserire l'immagine nella pagina.
8
Fare clic e trascinare l'immagine per riposizionarla sulla pagina. Per ridimensionare l'immagine, clicca sull'immagine e quindi fare clic e trascinare uno dei quadratini neri che circonda l'immagine.
Aggiunta di un Link
9
Fare clic e trascinare il cursore del mouse sopra una parola o una riga di testo per selezionarlo, quindi fare clic sul pulsante "Link per..." sulla barra degli strumenti. Selezionare il tipo di collegamento e immettere l'URL di destinazione dove il link sarà indirizzare gli utenti quando si fa clic su di esso. Fare clic su "Crea" per inserire il link nella pagina.
10
Fare clic su "File" dal menu e selezionare "Salva pagina" per salvare le modifiche alla pagina corrente oppure fare clic su "Salva tutte le pagine" per salvare le modifiche apportate a tutte le pagine del sito.
11
Fare clic sul pulsante "Anteprima nel Browser" nella barra degli strumenti per visualizzare un'anteprima di come apparirà la pagina corrente una volta che viene pubblicato sul Web.
12
Fare clic sul pulsante giallo "Pubblica" nella barra degli strumenti per iniziare il processo di pubblicazione del sito. Selezionare un URL di destinazione per pubblicare la pagina e fare clic su "OK" per pubblicare.