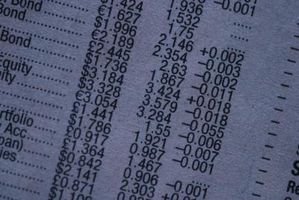
Monitoraggio del tuo conto bancario è essenziale quando si gestiscono il budget e può anche aiutare a individuare attività sospette o fraudolente. Molte persone usano i fogli di calcolo di contabilità per monitorare le transazioni nel loro account, inclusi i depositi e prelievi. Il foglio di calcolo include generalmente la data, nella causale, insieme con l'importo e il saldo corrente del conto. È possibile creare il proprio foglio di calcolo di contabilità per aiutare a monitorare le transazioni utilizzando Excel, un'applicazione di foglio di calcolo che è incluso con la Suite Office di Microsoft ed è anche disponibile standalone.
Istruzioni
1
Aprire Excel facendo doppio clic sull'icona sul desktop. Il programma si apre automaticamente una nuova cartella di lavoro dal titolo "Book1." Fare clic su "Salva" nel menu "File" per salvare la cartella di lavoro sul computer nella posizione desiderata. Nome del foglio di calcolo con il mese corrente e l'anno. Se si archiviano le transazioni di ogni mese in un foglio di lavoro separato, è possibile utilizzare la convenzione di denominazione aaaa-mm-gg Questo farà in modo che quando si visualizzano i fogli di calcolo in una cartella, essi possono essere ordinati in ordine cronologico dal più recente al più vecchio.
2
Fare clic sulla prima cella nell'angolo superiore sinistro del foglio di calcolo, che è noto come cella A1. Ogni foglio di calcolo è un insieme di cellule organizzate in una griglia. Ogni cella è noto per la sua posizione all'interno della griglia, specificata come le coordinate di riga e di colonna. La cella A1 è la cella nella colonna A, riga 1-- vale a dire, la prima, o alto-sinistra, cella in un foglio di calcolo.
3
Digitare "Data" nella prima cella. Fare clic sulla cella seguente, che è B1, e digitare "Transazione". Digitare "Equilibrio" e "Quantità" nella cella C1 nella cella D1 per creare le intestazioni per il foglio di calcolo di contabilità.
4
Modificare il carattere tipografico per le intestazioni mettendo in evidenza le intestazioni. Fare clic nella cella A1 e trascinare il mouse fino all'ultimo elemento nella riga 1 per evidenziare le celle. Premere il tasto "Ctrl" e tenerlo premuto mentre si preme la lettera "B", per applicare il grassetto ai titoli. In tal modo che essi sono visivamente distinti dal resto del foglio di calcolo.
5
Inserisci l'importo del saldo di conto corrente in Row 2 sotto "Equilibrio", ovvero la cella D2. Questo è l'equilibrio da cui sarà necessario sottrarre e aggiungere transazioni come appaiono.
6
Evidenziare e formattare tutte le celle nella colonna "Importo". Il modo più semplice per selezionare tutte le celle in una colonna è quello di fare clic sull'intestazione di colonna (in questo caso, "C"). Ora, tasto destro del mouse sull'intestazione di colonna e selezionare "Formato celle" dal menu a comparsa per aprire la finestra "Formato celle". Selezionando tale opzione nella parte sinistra della finestra, è possibile applicare lo stile di "Valuta". Per impostazione predefinita, Excel formatta i valori in valuta basati sulla vostra località. Facoltativamente, è possibile selezionare un formato per la visualizzazione di valori negativi scegliendo un'opzione nell'elenco a destra. In alternativa, è possibile applicare lo stile di "Accounting" nella finestra di sinistra. Questo si allinea automaticamente i simboli di valuta e decimali all'interno della colonna e visualizzerà i numeri negativi tra parentesi: ($1.234,10). Questo in grado di distinguere chiaramente i prelievi dai depositi. Fare clic su "OK" per completare la procedura.
7
Ripetere i passaggi precedenti sulla colonna di equilibrio, che è la colonna D.
8
Inserire la data della prima transazione nella colonna "Data" nella terza riga. Lo scopo del deposito o ritiro dovrebbe essere elencato nella colonna "Transazione" in terza fila. L'importo del deposito o ritiro dovrebbe essere nella colonna "Importo" in terza fila. Se si immette un ritiro, inserire il segno meno (un trattino) prima l'importo.
9
Fare clic sulla cella di "Equilibrio" alla fine della riga desiderata (per la prima transazione, questo sarà la cella D3). Sulla tastiera, digitare il segno "=", quindi fare clic sulla cella di sopra, D2, utilizzare il tasto MAIUSC per immettere un segno "+", quindi fare clic sulla cella a sinistra, C3, che contiene l'importo della transazione più recente. Quindi premere il tasto "Enter". Questo entrerà in una formula, "= D2 + C3", che calcolerà un nuovo equilibrio aggiungendo la transazione più recente per il precedente valore di equilibrio. Anche se è stato utilizzato un segno più, Excel calcolare correttamente il nuovo equilibrio anche se la transazione in C3 è stato un valore negativo per un ritiro.
10
Ripetere i passaggi 8 e 9 per aggiungere ulteriori transazioni. Per ogni nuova transazione, è possibile calcolare il nuovo equilibrio nella colonna D copiando la cella precedente. Ad esempio, se si immette una nuova transazione nella riga 4, vorrete cella D4 per calcolare un nuovo equilibrio basato sull'equilibrio precedente (cella D3) e l'importo più recente (cella C4). Invece di ridigitare la formula dalla cella D3, selezionare la cella D4, quindi premere il tasto "Ctrl" e tenerlo premuto mentre si digita la lettera "D" (per "down"). Questo verrà copiare la formula dalla D3 D4 e regolare automaticamente e in modo che si riferisce alle ultime informazioni nelle celle D3 e C4.