Microsoft Excel è ancora lo standard nel software del foglio elettronico. È versatile e può tenervi organizzati quando hai dato speranza. Filtro automatico può prendere un enorme foglio di calcolo e ridurla a numeri utilizzabili in pochi secondi. Excel può anche essere intimidatorio, ma prova a imparare un trucco alla volta e prima lungo sarete il quartiere esperto!
Istruzioni
1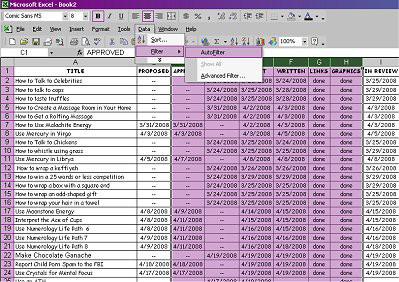
Guardate i dati e decidere quali colonne (o righe) si vuole essere in grado di ordinare con. Evidenziare tali colonne o righe e selezionare "Dati" dal menu principale. Quindi selezionare "Filtro" e quindi fare clic su "Filtro automatico."
2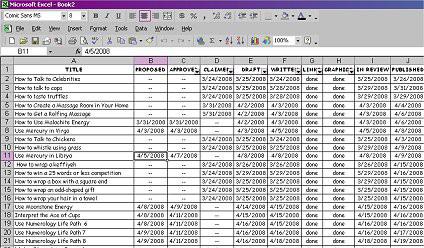
Ora hanno discesa frecce in ogni casella del titolo. Ogni freccia può essere cliccato per filtrare i dati in base a quella colonna. Tutto ciò che si fa clic su diventerà visibili solo i dati.
3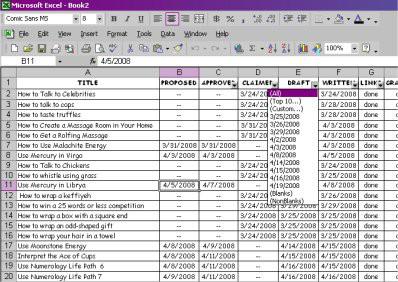
Se vai alla cella del titolo di "Bozza" e fare clic sulla freccia, quindi fare clic su "25/03/2008" nella colonna filtro automatico, sarete lasciati solo con dati corrispondenti.
4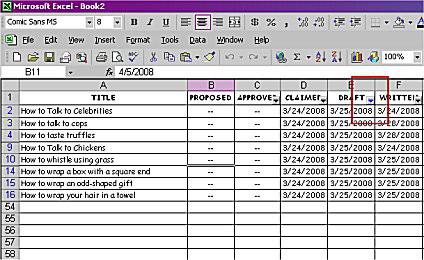
Si noti che la freccia "Draft" ora è blu. Questo vi dice che il foglio di calcolo è stato filtrato dai dati di tale colonna.
5
È possibile applicare filtri aggiuntivi. Fare clic sulla freccia nella cella "WRITTEN", quindi fare clic su "28/03/2008." Ora avete solo i dati che soddisfano questi due criteri, redatto il 25/3 e scritto il 28/3. Notate che entrambe quelle frecce ora sono blue.
6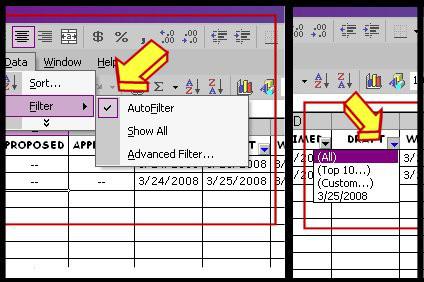
Ci sono due modi per tornare ai dati originali. È possibile rimuovere tutti i filtri automatici. Per rimuovere tutti i filtri automatici in una sola volta, fare clic su "Dati" poi clicca su "Filtro" quindi fare clic su per rimuovere il segno di spunta su "Filtro automatico." Consente di ripristinare tutti i dati e rimuovere le caselle di controllo.
Se si desidera solo per ripristinare la colonna di dati uno alla volta, fare clic sulla freccia, quindi fare clic su "tutti". Tutti i dati in tale colonna saranno nuovamente visibili.
L'illustrazione mostra entrambi i metodi.
Consigli & Avvertenze
- Utilizzare l'impostazione "in bianco" per selezionare solo le celle senza dati.
- È inoltre possibile filtrare i dati in altri modi utilizzando "NonVuote," "Top10..." o "Personalizzata..."
- Non fatevi prendere dal panico e pensare che hai perso i dati. L'hai solo fatta invisibile per il momento.
- Anche se si salva il documento nel suo stato filtrato, tutti i dati è ancora lì. Rimuovere i filtri automatici (passaggio 6) per rendere visibili i dati nuovamente.